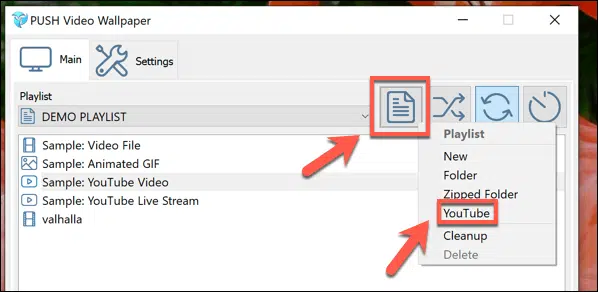Si vous avez coincé avec un fond bleu de base et un jeu de couleurs standard, vous n’avez peut-être pas réalisé la profondeur de personnalisation proposée dans Windows 10. L’une des caractéristiques les plus intéressantes est la possibilité d’appliquer des fonds d’écran en direct. Plutôt qu’une image statique, vous pouvez voir une vidéo en mouvement comme arrière-plan de votre bureau à la place.
Il existe plusieurs façons d’utiliser une vidéo comme fond d’écran sur un PC Windows 10. Plusieurs applications tierces, y compris VLC, vous permettent d’appliquer des fonds d’écran vidéo à l’arrière-plan de votre bureau. Il existe également des applications d’arrière-plan vidéo spécialisées qui vous permettent d’appliquer des arrière-plans vidéo personnalisés à votre bureau.
A lire aussi : Uptobox : Comment ça marche ?
Plan de l'article
Application de fonds d’écran vidéo à l’aide de VLC
Il ne devrait pas être surprenant pour quiconque est familier avec le lecteur multimédia VLC libre et open source de découvrir qu’il inclut une fonctionnalité qui vous permet pour appliquer des vidéos en tant que fonds d’écran de bureau.
A voir aussi : Yggtorrent : quelle est la bonne adresse ?
VLC est capable de lire presque tous les types de vidéos imaginables, donc si vous cherchez des moyens d’appliquer une vidéo comme fond d’écran à un bureau Windows 10, ce serait l’une des méthodes les plus rapides et les plus faciles.
Vous ne pourrez conserver cette vidéo comme fond d’écran que tant que VLC est ouvert et que vous lisez votre vidéo, cependant. C’est une bonne méthode à utiliser pour appliquer des fonds d’écran vidéo temporaires. Si vous voulez utiliser des fonds d’écran vidéo sur une base permanente, l’une des autres méthodes énumérées ci-dessous sera mieux adaptée.
- Pour utiliser une vidéo comme fond d’écran à l’aide de VLC, ouvrez VLC et commencez à lire votre vidéo. Cliquez avec le bouton droit sur la fenêtre de lecture, puis cliquez sur Vidéo > Définir comme fond d’écran pour appliquer la vidéo comme fond d’écran de votre bureau.
- Pour terminer votre fond d’écran vidéo, arrêtez la vidéo dans la fenêtre du lecteur VLC ou fermez entièrement VLC. Cela retournera votre bureau au fond d’écran statique par défaut vous avait déjà présenté une demande.
Ajouter YouTube et d’autres vidéos à l’aide de fonds d’écran vidéo push
Si vous souhaitez utiliser des fonds d’écran vidéo de manière plus permanente, vous devrez utiliser une application tierce pour le faire. Un bon exemple est Push Video Wallpapers, qui vous permet d’appliquer des vidéos locales, des GIF animés, ou même des vidéos YouTube comme fonds d’écran vidéo pour votre bureau.
Push Video Wallpapers inclut des exemples de vidéos et de GIF que vous pouvez essayer lorsque vous installez l’application pour la première fois, mais vous pouvez utiliser vos propres vidéos, GIF ou vidéos YouTube. Vous pouvez également créer des listes de lecture, vous permettant de faire une boucle entre différents types de contenu, ou vous pouvez définir une seule vidéo à répéter sur une boucle.
- Une fois que Push Video Wallpapers est installé, créez une nouvelle playlist en cliquant sur le bouton Liste de lecture en haut à droite. Dans le menu déroulant, cliquez sur Nouveau .
- Dans le Nouvelle liste de lecture , tapez un nom pour votre nouvelle liste de lecture papier peint, puis cliquez sur OK. pour enregistrer.
- Sélectionnez votre nouvelle liste de lecture dans le menu déroulant. Pour ajouter une nouvelle vidéo ou un nouveau GIF, cliquez sur le bouton Plus/Ajouter dans le coin inférieur droit de la fenêtre des paramètres.
- Dans la fenêtre de sélection, localisez vos fichiers vidéo ou GIF. Vous devrez peut-être basculer entre Fichiers vidéo et Fichiers d’image dans le menu déroulant Type de fichier en bas à droite. Une fois que vous avez sélectionné votre contenu, cliquez sur Ajouter à la liste de lecture pour l’ajouter à votre liste de lecture.
- Pour ajouter YouTube et d’autres vidéos réseau ou Internet, cliquez sur le bouton Ajouter une URL dans le coin inférieur droit.
- Collez l’URL de votre vidéo dans le Ajouter une URL , puis cliquez sur Ajouter à la liste de lecture pour l’ajouter à votre liste de lecture.
- Si vous souhaitez utiliser un pour les fonds d’écran vidéo, cliquez sur le bouton Liste de lecture en haut à droite, puis sélectionnez YouTube dans le menu déroulant.
- Dans le Ajouter une playlist YouTube , ajoutez l’URL à votre playlist ou vidéo YouTube. Cliquez sur Ajouter une playlist Youtube pour ajouter les vidéos de la liste de lecture à votre liste de lecture Push Video Wallpaper locale.
- Vous pouvez contrôler votre playlist Push Video Wallpapers à l’aide des options en bas de la fenêtre, avec des options de lecture vidéo standard pour lire, mettre en pause, sauter, etc. Vous pouvez également définir votre liste de lecture pour qu’elle soit répétée et aléatoire à l’aide des options dans le coin supérieur droit.
- Pour masquer votre fenêtre Push Video Wallpapers de l’affichage, vous pouvez la réduire. Vous pouvez également l’ajouter en tant qu’icône de la barre d’état système (en la masquant dans la zone de notifications de votre barre des tâches) en cliquant sur Réglages > Basic > Bac système Icône .
Push Video Wallpapers est une excellente option gratuite pour transformer n’importe quelle vidéo ou GIF en une playlist à utiliser pour les fonds d’écran vidéo. La seule limitation pour les utilisateurs gratuits est un rappel régulier vous demandant de mettre à niveau, qui coûte environ 10$ pour une seule licence.
Utilisation de l’application Desktop Live Wallpapers
Le Microsoft Store dispose de diverses applications de fond d’écran vidéo disponibles pour vous permettre d’installer et d’utiliser. L’un des meilleurs est Desktop Live Wallpapers qui, comme Push Video Wallpapers, vous permet d’ajouter vos propres vidéos et de les utiliser comme fonds d’écran vidéo en direct pour votre bureau.
Cette application ne prend en charge que les fichiers vidéo WMV dans la version gratuite et dispose de contrôles de lecture plus limités, mais vous pouvez mettre à niveau vers Desktop Live Wallpapers Pro pour 3,99$.
- Une fois installé, Desktop Live Wallpapers apparaîtra sous la forme d’une icône de la barre des tâches dans la zone de notifications de votre barre des tâches. Double-cliquez sur cette icône pour accéder aux paramètres menu.
- Vous devez ajouter un dossier que Desktop Live Wallpapers peut surveiller pour les vidéos. Pour ajouter un dossier vidéo, cliquez sur le bouton Ajouter un dossier bouton.
- Sélectionnez un dossier à surveiller dans la boîte de dialogue Rechercher le dossier , puis cliquez sur OK. pour l’ajouter à la liste. Toutes les vidéos trouvées apparaîtront dans la liste principale des vidéos, les vidéos étant automatiquement affichées comme fond d’écran à ce stade.
- Desktop Live Wallpapers chargera les vidéos de ce dossier dans votre liste. Si vous ajoutez des vidéos supplémentaires à ce dossier, cliquez sur le bouton Actualiser le dossier pour mettre à jour la liste.
- Pour modifier vos paramètres de lecture, cliquez sur le bouton Paramètres onglet. À partir de là, vous pouvez modifier les options de lancement de démarrage, le lecteur vidéo d’arrière-plan préféré et d’autres options de lecture (y compris la possibilité de désactiver son).
- Pour arrêter la lecture vidéo à tout moment, vous devez cliquer avec le bouton droit sur l’icône de la barre d’état système et cliquer sur le bouton Pause/Jouer live wallpaper option. Vous pouvez également cliquer sur Quitter pour fermer Desktop Live Wallpapers et mettre fin à la lecture vidéo, renvoyer votre fond d’écran à la normale.
Alternatives aux arrière-plans vidéo dans Windows 10
Si vous ne voulez pas utiliser une vidéo comme fond d’écran sur un PC Windows 10, vous avez des alternatives. Vous pouvez utiliser des fonds d’écran 4K haute résolution sur votre PC à la place, vous donnant un bureau lumineux et coloré sans vous soucier de l’autonomie de la batterie (pour les ordinateurs portables) ou de l’utilisation des ressources de la lecture vidéo continue.
Vous pouvez personnaliser votre bureau comme vous le souhaitez, avec des millions d’images en ligne prêtes à être utilisées comme arrière-plan pour égayer votre bureau. Si vous êtes un fan d’anime, vous pouvez vous rendre à certains des meilleurs sites de fond d’écran anime à rechercher vos antécédents, avec des sites similaires disponibles pour presque tous les créneaux et intérêts que vous pouvez penser.