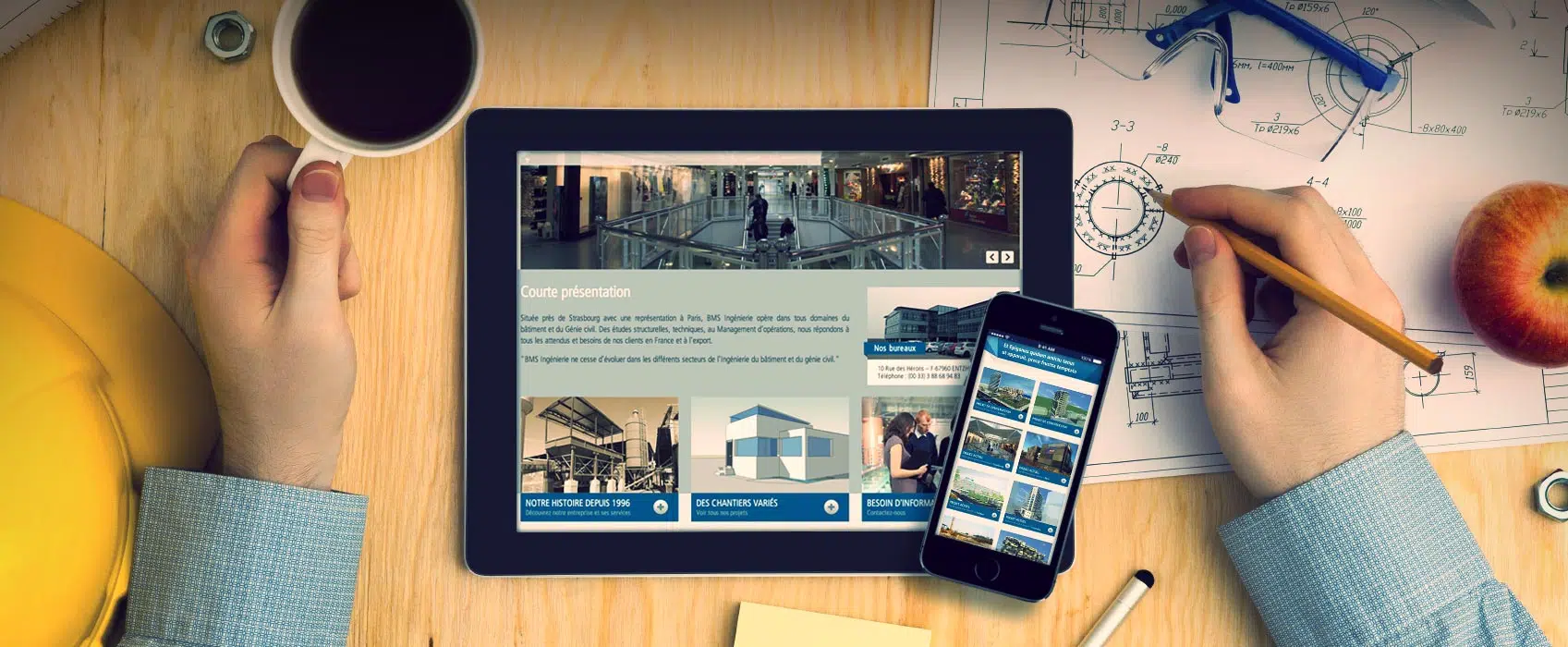Vous êtes adepte du minimalisme ? L’écran d’accueil de votre Mac vous semble trop encombré ? Si vous ne souhaitez pas supprimer définitivement les icônes du bureau, vous pouvez opter pour un masquage des icônes du bureau afin de pouvoir les afficher exclusivement lorsque vous en aurez besoin. C’est un procédé pas très compliqué qui présente de nombreux avantages et qui se réalise en quelques étapes.
Masquer les icônes du bureau sur Mac
Pour masquer icône bureau Mac pour un travail ou pour simplifier l’aspect du bureau, vous disposez de plusieurs moyens pour y arriver. Il faut commencer par allumer le Mac et attendre que cela se charge. Une fois chargé, vous pouvez utiliser les icônes avec plusieurs procédés.
Avec l’application Terminal
Cette application est l’une des plus performantes du Mac. Elle dispose de plusieurs commandes spéciales qu’il est possible d’utiliser pour n’importe quelle opération de contrôle. Vu la complexité de cette commande, il est conseillé aux novices d’apprendre à utiliser une commande à la fois.
Dans le cadre du masquage des icônes avec Terminal, il faut d’abord aller dans le dossier des applications. Ensuite, rendez-vous dans utilitaires et cliquez sur Terminal pour le lancer. Dès que le Terminal est lancé, il faut saisir la ligne de commande suivante : defaults write com.apple.finder CreateDesktop false puis valider en cliquant sur Entrée.
Il faut ensuite relancer le gestionnaire de fichiers Finder et appuyer sur Entrée afin de faire partir les icônes.
Avec le gestionnaire de fichiers Finder
Cet outil simple d’usage est utilisé en alternative à l’application Terminal. Même plus simple que Terminal, Finder ne cache pas toutes les icônes. Le gestionnaire de fichiers sélectionne uniquement les icônes qui apparaissent automatiquement lorsque des périphériques externes (disques durs externes, iPod, CD, serveurs…) sont connectés au Mac.
Pour masquer les icônes avec Finder, il faut aller dans la barre des menus depuis le bureau et choisir Finder puis Préférences. Allez au niveau de l’onglet général et décochez toutes les icônes que vous souhaitez masquer.
Avec l’utilitaire PliimPRO
C’est une application du système macOS destinée à la suppression des icônes du bureau de façon rapide. Elle est principalement utilisée lorsqu’on souhaite faire une présentation avec l’ordinateur. Elle nettoie de façon complète le bureau en masquant non seulement les icônes mais aussi les notifications ou les applications actives susceptibles de déranger lors de la présentation.
Elle permet aussi la désactivation des notifications, la mise en sourdine des hauts-parleurs et même le changement du fond d’écran. Vous trouverez cet utilitaire dans la barre des menus. Cliquez dessus pour rendre effectives toutes les fonctionnalités citées ci-dessus.
![]()
Avec l’application One Switch
Également disponible dans la barre des menus, cette application a de multiples fonctions. Elle pourra vous aider à masquer les icônes sur le bureau de votre Mac. Elle sert également à activer le mode sombre, à connecter l’appareil à un autre via le Bluetooth et à faire plusieurs autres choses. En cliquant dessus dans la barre de menus, vous pouvez masquer des icônes.
Afficher les icônes du bureau
Si vous désirez rétablir vos icônes sur le bureau de votre Mac, vous pouvez prendre par Finder en relançant l’application Terminal. Les étapes de lancement sont pareilles que lors du masquage. Il faut lancer Terminal dans la barre des applications.
Dès que l’application apparaît, entrez la ligne de commande ci-après : defaults write com.apple.finder CreateDesktop true. Il faut ensuite relancer Finder en entrant la ligne de commande killall Finder dans Terminal. Vous allez ainsi restaurer vos icônes.
Comprendre les avantages de masquer les icônes
Vous convenez donc qu’il existe plusieurs possibilités pour masquer ou afficher des icônes sur le bureau d’un Mac. Ces diverses méthodes sont appréciées de façon différente par les utilisateurs. Vous devez donc opter pour celle qui vous est la plus accessible et facile.
Si vous ne vous expliquez toujours pas les raisons d’un masquage d’icônes sur Mac, sachez qu’elles sont multiples et variables d’une personne à une autre. On a recours à ce procédé lorsqu’on souhaite par exemple prendre une capture d’écran du bureau avec des éléments précis.
On masque les icônes lorsqu’il est question de faire une présentation sans perturbation. En effet, avec une application particulière (PliimPRO), il est possible de bloquer toutes les notifications, les sons et les icônes susceptibles de perturber le développement de votre présentation.
Ainsi, masquer les icônes du bureau de votre Mac présente de nombreux avantages. Cette action vous permet de travailler sur un espace fluide et aéré. Vous pouvez naviguer sans subir la gêne relative à un encombrement du bureau. En masquant simplement vos icônes, vous avez l’avantage de les récupérer et de les afficher une fois que vous en aurez besoin.
C’est une alternative intéressante qui éloigne de l’obligation de suppression des icônes et par conséquent de certaines données. Choisissez alors le moyen que vous comprenez le mieux et qui est conforme à votre besoin, pour masquer vos icônes.
Personnaliser l’affichage des icônes du bureau sur Mac
L’affichage des icônes du bureau sur Mac peut être personnalisé selon vos préférences pour offrir une expérience de travail optimale et agréable. Vous pouvez ajuster la taille, la disposition et même les informations affichées par chaque icône.
Pour commencer, modifions la taille des icônes pour qu’elles correspondent à vos besoins visuels. Pour ce faire, il vous suffit de cliquer avec le bouton droit de votre souris (ou d’utiliser un raccourci clavier) sur le bureau puis de sélectionner ‘Afficher les options d’affichage‘. Une fenêtre s’ouvrira alors où vous pourrez ajuster la taille des icônes en faisant glisser le curseur correspondant.
En plus de régler la taille, vous pouvez aussi choisir comment les icônes sont disposées sur votre bureau. Par défaut, elles sont alignées automatiquement mais si vous préférez une organisation spécifique, il est possible de les ranger manuellement. Il suffit simplement de maintenir enfoncé le bouton gauche de votre souris tout en déplaçant l’icône à l’emplacement souhaité.
Une autre option intéressante consiste à personnaliser les informations affichées par chaque icône du bureau. En effectuant un clic droit sur une icône puis en sélectionnant ‘Obtenir des informations’, vous accéderez aux paramètres avancés permettant d’afficher ou masquer certains détails comme le nom du fichier ou sa date de modification.
Grâce à ces possibilités infinies offertes en matière d’organisation et d’esthétique visuelle, vous pouvez véritablement créer un environnement de travail unique qui correspond parfaitement à vos besoins. Que vous soyez un professionnel de la création à la recherche d’une interface épurée ou un utilisateur ordinaire souhaitant simplifier la navigation sur son bureau, les options de personnalisation du Mac répondront certainement à vos attentes.
En résumé, l’affichage des icônes du bureau sur Mac est entièrement personnalisable, permettant aux utilisateurs de régler la taille, la disposition et les informations affichées pour créer une expérience visuelle optimale. Que vous préfériez un look minimaliste ou une organisation spécifique selon votre flux de travail, le système d’exploitation Mac offre des fonctionnalités avancées pour satisfaire toutes vos préférences en matière d’organisation bureautique.
Utiliser des logiciels tiers pour afficher et masquer les icônes du bureau sur Mac
Si les options de personnalisation proposées par le système d’exploitation Mac ne répondent pas entièrement à vos attentes, vous pouvez aussi faire appel à des logiciels tiers pour afficher et masquer les icônes du bureau sur votre appareil.
Un des logiciels populaires dans ce domaine est Hazel, qui offre une multitude de fonctionnalités avancées pour organiser et automatiser votre bureau. Hazel permet notamment de créer des règles personnalisées en fonction de critères spécifiques tels que la taille, le nom ou même l’extension des fichiers. Vous pouvez ainsi définir des actions précises à effectuer comme masquer certains types d’icônes ou les trier dans des dossiers spécifiques.
Pour ceux qui préfèrent une approche plus minimaliste, HiddenMe peut être un choix judicieux. Ce petit utilitaire permet de masquer rapidement toutes les icônes du bureau grâce à un simple raccourci clavier. Lorsque vous souhaitez profiter pleinement de votre fond d’écran sans aucune distraction visuelle, il vous suffit d’appuyer sur quelques touches pour masquer temporairement toutes les icônes.
Une autre option intéressante est offerte par Fences, un logiciel puissant qui permet non seulement de cacher et organiser vos icônes mais aussi d’en créer des groupements intelligents basés sur différents critères comme la date ou le type du fichier. Fences propose aussi une fonctionnalité unique appelée ‘Double-cliquez pour montrer’, où vos icônes sont automatiquement cachées jusqu’à ce que vous double-cliquiez sur une zone vide du bureau.
Si les options de personnalisation intégrées au système d’exploitation Mac ne suffisent pas à répondre à vos besoins, il existe plusieurs logiciels tiers offrant des fonctionnalités avancées pour afficher et masquer les icônes du bureau. Que vous soyez à la recherche d’une organisation automatisée ou d’une approche minimaliste, il y a certainement un logiciel qui correspondra parfaitement à votre style de travail.